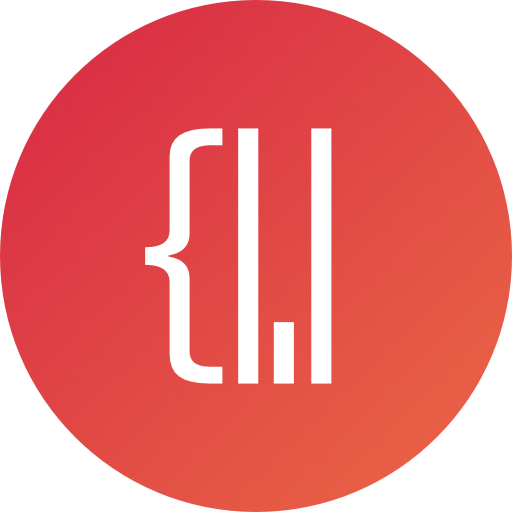Intro
영화, 뮤직비디오, 게임 등 영상 매체를 보다 보면 창문이나 사물 틈으로 멋들어지게 빛이 산란하는 모습을 볼 수 있다. 이러한 빛의 모습을 한국어로는 틈새빛살, 영어로는 Crepuscular rays, sunbeams, sun rays, god rays 등으로 불린다.
유니티에서는 해당 효과를 선 샤프트(Sun Shafts)라 부르고 있고, 유니티 테크놀로지 공식 에셋을 통해 사용할 수 있다.
Sun Shafts 설치 및 활용
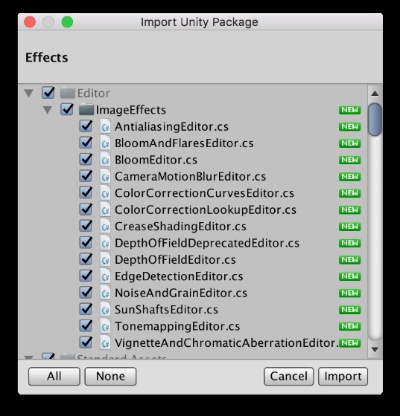
원래는 스탠다드 에셋(Standard Assets)의 포함된 ImageEffects의 요소로 존재했었지만 지금은 ImageEffects가 Legacy Image Effects라는 이름으로 별도의 에셋으로 분리되었다. 따라서 Sun Shafts를 이용하려면 에셋스토어에서 Legacy Image Effects를 내려받으면 된다. 이름에 접두로 Legacy가 붙은 것과 같이 이전에 주력으로 사용되었지만, 유니티에서는 5.5버전 이후부터 Legacy Image Effects가 아닌 Post Processing Stack를 이용하길 추천하고 있다. 이에 대한 설명은 이후에 더 설명하겠다.
Legacy Image Effects를 정상적으로 임포트에 성공했으면, 선 샤프트 기능을 적용할 카메라를 선택한 다음 메뉴 바의 Component - Image Effects - Rendering - Sun Shafts를 선택한다. 그러면 카메라 오브젝트의 Inspector 창에 SunShafts (Script)가 추가된 것을 확인할 수 있다.
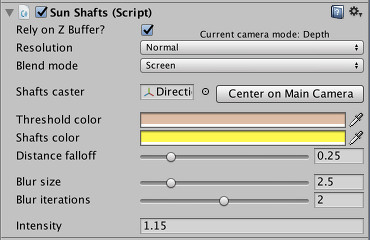
여러 가지 수치를 조정할 수 있다. 간략히 설명하면 다음과 같다.
Resolution:Low,Normal,High중에서 고를 수 있다. 선 샤프트의 정밀도, 세밀도와 같이 생각하면 된다.Shafts caster: 말 그대로 샤프트 효과를 줄 광원이다. 하나만 선택 가능하다. 나는 Scene에서 기존에 사용하던Directional light를 지정했다.Shafts color: 선 샤프트로 나타나는 흩나리는 빛의 색상을 고른다. 기본은 흰색이다.
Sun Shafts 적용 결과
Resolution을 Low로 한 경우

Resolution을 High로 한 경우

Shafts color를 노란색 계열로 한 경우

적용 예
Center on Main Camera를 선택한 경우
유니티 5.5버전 이상 버전일 경우.
스탠다드 에셋을 내려받고 ImageEffects를 보면 README에서 유니티 5.5버전 이상에서는 Post Processing Stack 사용을 추천하고 있다. 하지만 선 샤프트는 해당 에셋에서 찾을 수 없다. 포스트 프로세싱 스택의 깃허브 이슈에 따르면 예정은 있지만 아직 추가되지 않았다는 것 같다. 그래서 우리가 할 수 있는 방법은, 5.5미만 버전과 같이 Legacy Image Effects를 활용하거나 유사한 기능을 하는 VolumetricLighting을 이용하는 방법이 있다.
VolumetricLighting
Volumetric Lighting 기능을 하는 에셋은 에셋 스토어에 정말 많이 있지만, 그중 유니티 공식 VolumetricLighting을 사용해보겠다. 유니티 공식 VolumetricLighting은 Unity Adam Demo를 위해 만들었다. 에셋스토어 올라와 있지 않고 깃허브 레포에서 찾을 수 있다. MIT 라이센스로 저작권 문제없이 사용할 수 있다.
git clone혹은Download ZIP으로 내려받고, 자신의 유니티 프로젝트의Assets디렉토리 밑에 구분이 갈 수 있도록(자신의 프로젝트 파일과 혼동되지 않도록) 내려받은VolumetricLighting의Assets디렉토리 내부 요소들을 Import 한다.- 효과를 적용할 카메라에
VolumetricFog.cs를 추가한다. - Scene에
LightManagerFogLights를 오브젝트로 추가한다. - 마찬가지로 Scene에
AreaLight를 오브젝트로 추가하고, 하위 요소로Directional Light를 추가한다.
(꼭 하위 요소로 둘 필요는 없지만, 하위 요소로 두면 광원 관리에 편하다.) - Scene의 Lighting 설정에 Fog가 켜져 있을 경우 체크 해제한다.
(Window-Lighting-Settings를 누를 경우 설정 창이 나타난다. 그곳의 가장 하단Other Settings에 있다.)
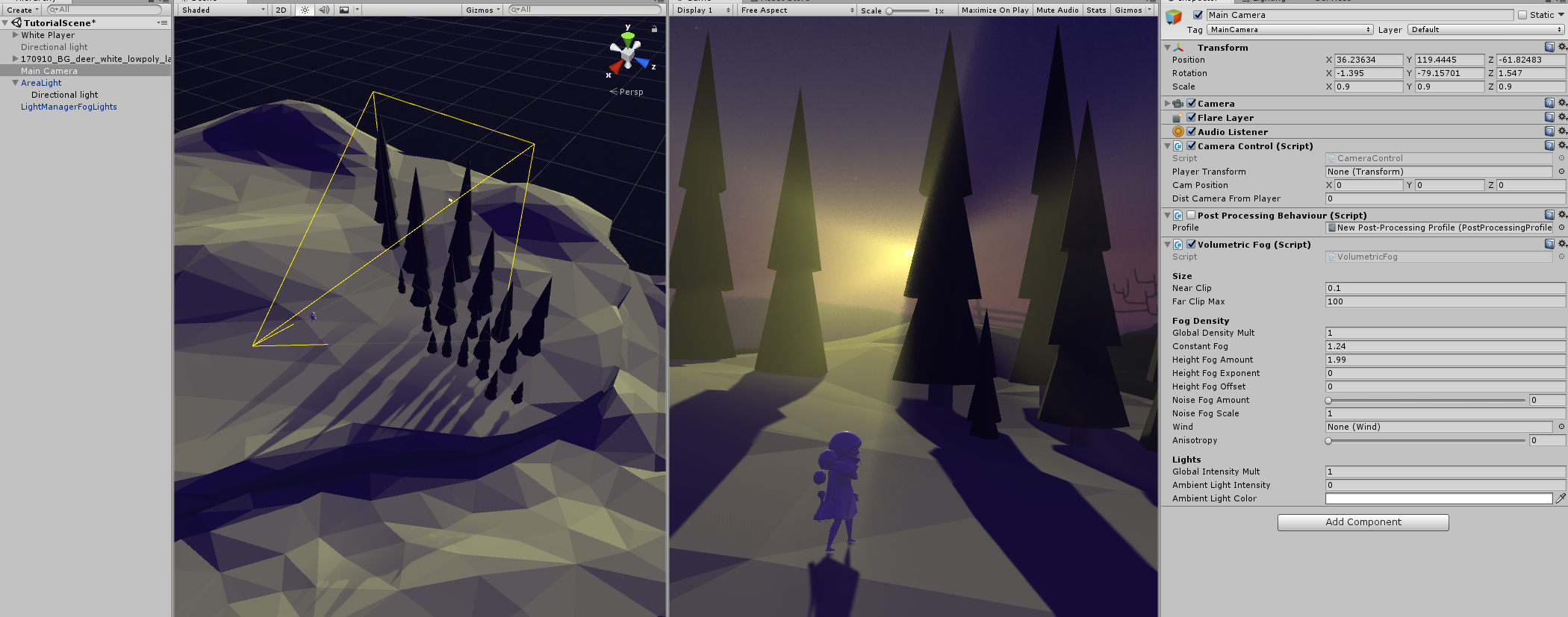
완성되면 이런 형태를 갖출 것이다. 그다음으로 할 일은 광원 위치 배치와 수치를 조정하는 일이다.
나는 나무 사이로 빛이 산란하는 효과를 만들기 위해 상단의 스크린샷과 같이 캐릭터의 옆에서 카메라가 바라보고 있고, 나무 오브젝트로 이루어진 숲 뒤쪽에서 캐릭터(카메라) 방향으로 광원을 만들었다.
VolumetricFog
카메라에서 공간감을 줄(빛을 산란시킬) Fog의 범위와 수치를 설정한다.
Size:Near Clip과Far Clip Max를 설정할 경우, 위의 스크린샷 처럼 범위가 그려질 것이다(노락색 선으로 이루어져 있다). 이 범위와AreaLight에서 설정할 범위가 겹치는 부분에서 빛의 산란이 연산된다.Fog Density: 이름 그대로 Fog의 밀도를 설정한다. 글로벌 밀도부터 노이즈까지 다양하게 설정할 수 있는데, 수치를 시작부터 높게 잡기보다 0부터 조금씩 높여가며 자신이 원하는 느낌을 찾는 것을 추천한다.
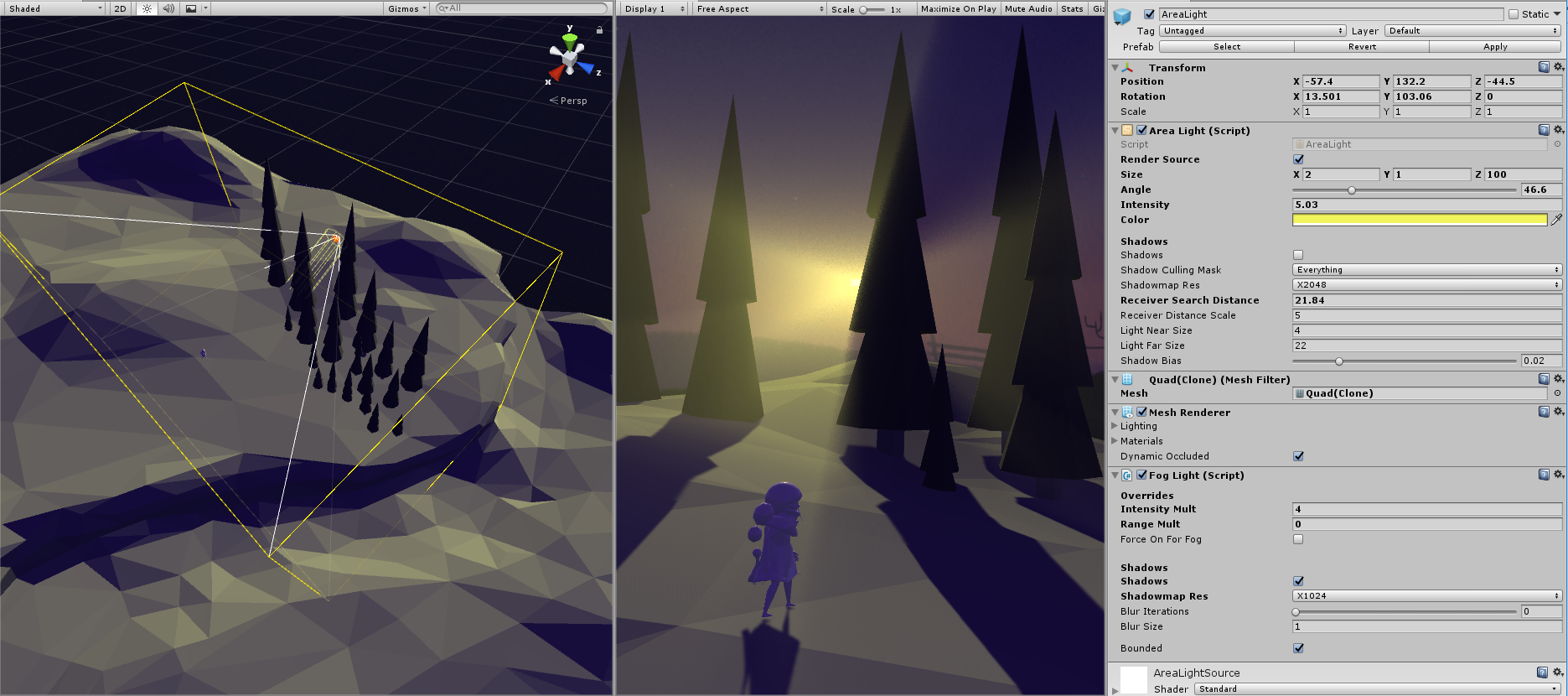
AreaLight
마찬가지로 여기서는 산란할 빛의 범위와 강도, 그리고 색상을 설정할 수 있다. 앞서 VolumetricFog에서 설명한 것과 같이 범위와 Directional Light의 방향을 잡아주면 빛이 흩날리는 효과를 낼 수 있다. 하단의 Fog Light에서도 조정할 수 있다.

Outro
만약 Windows PC만 지원해도 상관없다면 에셋스토어에서 Aura Volumetric Lighting를 받아 이용해보는 것도 나쁘지 않다. 무료임에도 불구하고 꽤 멋들어진 빛의 산란을 만들어준다. 다만, DirectX를 활용하여 동작하는 관계로 MacOS나 모바일에서 동작하지 않는다. 또한 처음 임포트를 할 때 컴퓨터 사양에 따라서 20분-1시간 정도 걸릴 수 있으니 차분히 기다리길 추천한다.